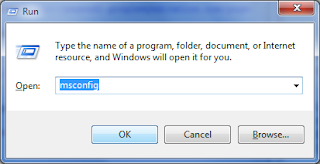How enable or disable windows startup programs?
how to find and change startup programs windows 7
- Click on Windows key+R to open the Run dialog box. Type msconfig and click OK. Or you can simply type the word msconfig on the start menu search box in windows 7.
- It will open windows system configuration tool for you.
- On the general tab you can see there are three startup configuration modes. Normal startup mode is the windows default start up mode. By selecting this option all startup programs will be loaded at the boot time. Diagnostic startup mode is load basic windows services and drivers at the boot time. Selective startup mode is the way that you can choose what to start during the system boot and what not.
- If you want to change the startup programs you have to click on startup tab. There you can see a list of programs that automatically load in to memory during the system startup. You can quickly enable or disable startup programs using provided check boxes.
- Please be careful when you doing changes to these programs. First try to determine what are the un wanted programs and un-tick them. If you have installed a virus guard on your system it will show as a startup program. Please don't disable it. Otherwise you will be at a great security risk.
- If you have install third party software such as Apple Quick Time Player, Orbit Download Manager, Nero burning ROM, Java Runtime, CyberLink You Cam, Google Talk, Media players, there can be lot of programs in the startup list. You have the choice to decide what should be load what should not.
- After selecting programs that you want to load during the startup process, click OK. You have to restart your system to take the effect. You can continue with your works and do the restart later. If there ware large number of un wanted programs, You can gain better loading time than the past.
Configure the program loading method to prevent un-wanted startup directly.
- Most of the programs that loaded automatically during the startup process, have configuration options that you can enable or disable the it. As an example I'll show you how to disable Orbit and utorrent downloaders during the boot.
- Disable orbit on system startup.
- Disable utorrent on system startup.
Tools that can be use to enable disable startup programs on windows XP or later

 Another tool is CCleaner from www.piriform.com. It has a option to list all auto start programs and enable or disable them. Start CCleaner and click on tools icon. Then select startup tab. There you can see all startup programs on your PC. You can download the free edition of the program.
Another tool is CCleaner from www.piriform.com. It has a option to list all auto start programs and enable or disable them. Start CCleaner and click on tools icon. Then select startup tab. There you can see all startup programs on your PC. You can download the free edition of the program.How to add a program to windows startup?
- Click on start menu and type startup or expand all programs node and select startup folder. Right click on it and select open.
- Now you have open startup folder of your PC. Right click on a free space and select new. on the the sub menu click on Shortcut.
- Browse and select the program that you want to start on the startup. Click on next.
- Type a name for the shortcut and click on finish.
- Restart your computer to apply the changes. You can see the program you have selected is automatically starts when the system startup.
* Please note that you must restart your computer to take the effect of your changes.
* Don't disable your virus guard from the startup programs.
* Disabling some programs may result the slow startup of the related programs.
* Adding more programs to startup may badly affect your system performance.