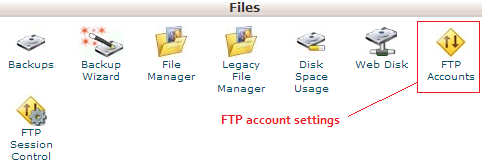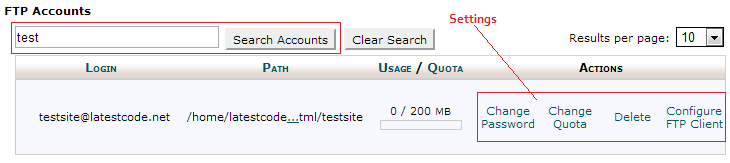How to format pen drive in windows 7?
You may need to format your pen/flash drive before you use it first time. But now, most of the pen drives comes as preformatted pen drives by the manufacturer. So you can use it without formatting.
What happens when you format a disk?
Before you use your pen drive you have to make it visible to your Operating System. So you need to format it to a file system that operating system can read. Format process organize the disk in to small blocks and keep a track of indexes of that blocks. This block is known as Allocation Unit Size. There are different allocation unit sizes. You can manually choose the allocation unit size or let the operating system to decide the default size. When you format a disk you can divide it in to multiple logical sections. Also you can format those sections to different File Systems. File Systems are based on Operating Systems. In Microsoft Windows there are mainly three file systems.
- FAT - File Allocation Table (FAT,FAT 16,FAT 32)
- NTFS - New Technology File System
- exFAT - Extended File Allocation Table
When you format a pen drive, you can use any of above file system. If you plug your pen drive in to a DVD player or any other device, you have to consider the file system that the device supports. Otherwise that device will be failed to read your pen drive.
Most of LINUX Operating Systems can read FAT and NTFS file-systems. But Windows Operating Systems can't read Linux file systems such as ext, ext3 or ext4.
Format your pen drive using windows 7
This tutorial explains you to format a pen drive in windows 7. There are different methods that you can use to format the pen drive. Before you format your flash drive plug it into a USB port.
Method 1
1. Open my computer. Then right click on your pen drive and select "Format". Usually it has the drive letter after your hard drive partition letters. It will be "F","G", or any other. In my computer pen drive letter is "J".

2. After you click on Format menu, disk format dialog box will appear. Here you can choose the File system and allocation unit size. Also you can select the "quick format" method. Then click on OK. Then you need to confirm format. Click on OK.
-



Before you format your pen drive make sure back up any data you want to keep before formatting. Otherwise you may loose your valuable data. Because formatting process will erase existing data on the USB pen drive.
Then determine the file system that you need. Every file system has different advantages. If you use pen drive for play music and plug it in to a music player, or If you use your pen drive for boot operating system, FAT32 is good. NTFS has improved security features. Now most of smart TV and DVD players supports NTFS file format.
You can use FAT, FAT32, exFAT and NTFS in both windows and Linux systems. If you use your pen drive with Linux and Windows Operating Systems it is good idea to format it using FAT or NTFS. If you use your pen drive only with Linux systems you can use ext file system.
However you can view ext partitions using Windows Disk Management Tool. You can delete them but can't read using windows.
Then you have to choose the format method. If you check the Quick Format check box. pen drive will be formatted quickly. In this option creates a new file table without erase the disk. In Normal format it fully erase the existing file table on the drive. If you use Quick Format option some third party data recovery programs can recover existing data on the drive. But full format will erase every thing on the drive and difficult to recover without loosing data. Quick format is faster than the normal format. It will take less than minute to format a pen drive of 4GB.
Volume Label : You can assign name to the your pen drive here. If you keep it blank, by default you pen drive name is set to "Removable disk". Simply you can set your name or nick name here. 
- Also you can format pen drive or partition using Windows Disk Management Tool.
Frequent fromats will shorten the life time of the pen drive . So don't do un necessory full formats. After you have format the pen drive it the allocation table will consume some amount of the disk space. So free space is little bit lower than the actual disk capacity. NTFS indexing needs more space than FAT32 system.