How to configure an FTP client for your hosting account?
This tutorial explains you how to configure an FTP client to access your files in the server. Once you have set up an ftp account, you may need to configure an ftp client program to upload files to the server. There are lot of ftp client programs. FileZilla is the one of most famous open source ftp client that you can download from the internet. It is free and easy to use. Filezilla is a cross-platform ftp client software.
Go to FileZilla site and download the latest version and install it on your computer. It has number of useful features. Editing remote files, resume and transfer large files, drag and drop file upload and download are some of them. Before you configure your ftp client you need to know the ftp details of that account. To view your ftp details log in to the c-panel of the hosting account and click on "FTP Accounts" under the "Files Section".
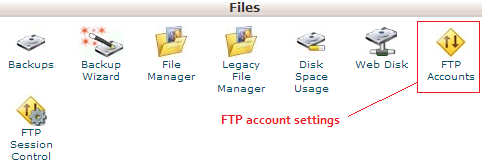
After you have logged in to the ftp account section in your C-Panel, you can see a list of available FTP accounts under the "FTP Accounts" section. find the ftp account that you need to get ftp details and click on "Configure FTP Client".

How to view FTP details of an account?
After you click on the "Configure FTP Client" link you can see the ftp user name, host, and the port.

Under the "Manual Settings" you can see your ftp details. Also you can download a FTP configuration file for filezilla. To do that click on "FTP Configuration File" link. It will download an XML file with ftp details. You can import this file in FileZilla to connect to the ftp account. Also you can manually configure the ftp client using above details.
How to connect to a FTP account using FileZilla using Quick Connect?
Once you have download and install the FileZilla client, open the program. You can see the quick connect bar bellow the tools bar. Here you can enter ftp details and connect to the ftp account.

Enter Host, User name , Password, and the Port. You can't see the FTP password in the ftp details section of the C-Panel. You have to remember the password at the time of the ftp account creation. If you forget the password, you can reset the password. Once you have enter the ftp details click on "Quick Connect" button.-

Then FileZilla will ask you to remember the password for this FTP account. If you need to re-connect to this ftp account later, you can save the password. Then you can log in to this account without entering password.
- After yo have connected to the remote server you can see a window like bellow.

At your left hand side it displays your local files. At your right hand side it displays the remote files. Now you can upload files to the ftp account.
How to import FTP configuration file to FileZilla?
-
The other option is import the ftp configuration file to filezilla. Click on "file" menu and select "import". Then browse the XML ftp configuration file. Locate the ftp configuration file and click on "Open" in the file browse dialog box


-
 FileZilla ask you to import the site to the site manager. Click OK. Then you can access this site using site manager.
FileZilla ask you to import the site to the site manager. Click OK. Then you can access this site using site manager. -
After you have imported the FTP configuration file, you can see your ftp account under the "Site Manager". To open site manager click on Files menu and select "Site Manager" or you can press Ctrl+S key combination.

- In the site manager window you can see the imported site under "My Sites" section. Select the site and click on connect button at the bottom of the window.

After you have clicked connect button filezilla will ask you to enter the password. Enter the password for connect to the ftp account and click OK.

- You can use Site Manager for change your account details. Also you can delete ftp accounts and add new accounts
No comments:
Post a Comment